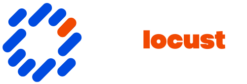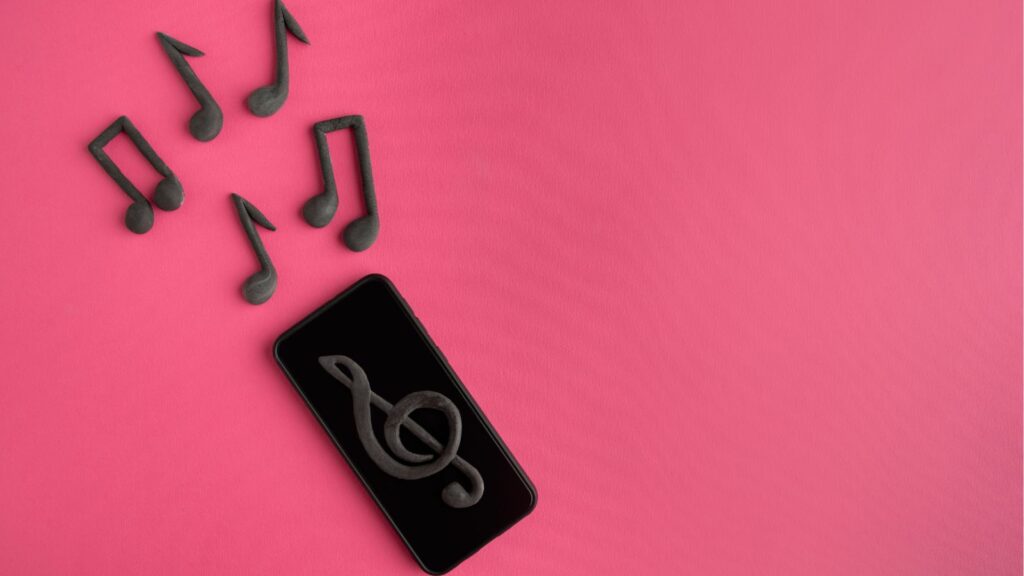Upgrading to a new phone is always exciting, but the thought of transferring apps can feel daunting. With countless apps holding personal data and preferences, ensuring a seamless transition is crucial. Fortunately, modern technology simplifies this process, making it easier than ever to know how to transfer my apps to my new phone.
How to Transfer My Apps to My New Phone
Understanding how to transfer my apps to my new phone is crucial. It ensures users continue where they left off without reinstalling apps manually. Understanding the process improves efficiency and guarantees a smoother transition.

Transferring apps often depends on whether users switch between similar or different operating systems. iPhone-to-iPhone transfers typically use Apple’s built-in tools like Quick Start. Android-to-Android transfers often rely on Google services or device-specific utilities like Samsung Smart Switch.
Securing data is crucial when transferring apps. Users should ensure that their data, including sensitive information within app settings, is backed up. Cloud services like iCloud for iPhone and Google Drive for Android often offer automatic backups, safeguarding data during the transfer.
A stable internet connection is essential for app transfer. App data upload to cloud services or direct device communication requires substantial connectivity. Enhanced Wi-Fi ensures fast, uninterrupted data transfer, minimizing the risk of data corruption during the process.
Steps To Transfer Apps On Android
Transferring apps to a new Android device is straightforward when using the right tools. Understanding each option helps ensure a smooth migration process.
Using Google Backup
Google Backup offers a reliable way to transfer apps along with app data. To begin, verify that the old phone is connected to a Google account by navigating to Settings > Accounts. Then, ensure Google Backup is enabled in Settings > System > Backup. Once verified, select Backup Now to save app data to the cloud. On the new device, log into the same Google account during setup. Opt to restore from the backup when prompted. All apps and associated data are automatically restored, simplifying the transition.
Utilizing Third-Party Applications

Third-party applications provide alternative methods for app transfers, especially when different Android manufacturers are involved. Apps like Samsung Smart Switch and CloneIt can facilitate transfers by creating local connections, negating internet requirements. Install the chosen application on both phones and follow the guided setup. For Smart Switch, initiate the transfer by selecting the appropriate option (e.g., “Transfer”, “Receive”), and ensure both devices remain connected. These tools efficiently handle app transfers while maintaining data integrity.
Steps To Transfer Apps On iPhone
Transferring apps between iPhones leverages Apple’s integrated tools for a seamless experience. Two primary methods include iCloud and iTunes for app and data transfer.
Using iCloud Backup

iCloud provides a convenient solution for transferring apps and settings to a new iPhone. First, ensure the old iPhone is connected to Wi-Fi and has sufficient battery. Then, navigate to Settings, tap the user name, select iCloud, and enable iCloud Backup. Tap Back Up Now to initiate the process. Once the backup completes, power on the new iPhone. Select Restore from iCloud Backup during setup, then sign in with the Apple ID and choose the most recent backup. This method restores apps and settings efficiently when conditions such as adequate storage space and a stable Wi-Fi connection are met.
Using iTunes
iTunes serves as an alternative for transferring apps, especially helpful with limited Wi-Fi connectivity. Start by connecting the old iPhone to a computer with iTunes installed. Select the device icon and click Back Up Now under Summary to back up apps and data. Disconnect the old iPhone once complete. Connect the new iPhone to the same computer, open iTunes, and select Restore Backup. Choose the latest backup and start the restoration. This method requires using the same computer and iTunes version for both devices to ensure compatibility and successful restoration.
Modern Technology
Knowing how to transfer my apps to my new phone doesn’t have to be a daunting task. By leveraging built-in tools, cloud services, and third-party applications, users can ensure a smooth transition. It’s crucial to back up data securely and verify compatibility to avoid common pitfalls.